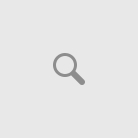I was recently had the chance to look closely on the Lync Server 2013 Stress and Performance tool in a lab environment.
The setup process is pretty straight forward once you’ve download the tool.
Microsoft are also providing with some helpful guidance:
- Lync Server 2013 Stress and Performance Tool – TechNet
- Lync Server 2013 Stress and Performance Tool – Document
The process of running the Lync Server 2013 Stress and Performance tool rely on 5 major steps:
- Download and setup the CapacityPlanningTool.msi, tool on the Client machine.
- Create users and contacts using the UserProvisioningTool.exe
- Running the Lync Server 2013 Load Configuration Tool using the UserProfileGenerator.exe file
- Running the Lync Server 2013 Stress and Performance Tool
- Interpreting the Results
One of the main things I’ve noticed using the Stress and Performance Tool is that in order to interpreting the results correctly and having the ability to watch live counters of traffic/calls, we have to get the correct performance counters installed on the client machine.
in order to so, we need to run the following commands:
regsvr32 /i /n /s LyncPerfToolPerf.dll
regsvr32 /i /n /s “C:Program FilesMicrosoft Lync Server 2013LyncStressAndPerfToolLyncStressS4Perf.dll”
The first command is mentioned on Microsoft documentation, but the second isn’t and while running some of the VoIP scenario tests, we will be asked to install it on the CMD window.
Running those two command will import all the required performance counters into the client machine and allow you to choose the counters needed for interpreting the result as needed.
In order to get all of the Performance Counters installed on the client machine, run the following command line with Administrator privileges:
TypePerf.exe –q > counters.txt
The Lync Stress and Performance Tool counters will be displayed with prefix of:
- LyncPerfTool:
- LS:SipEps: